I like pCloud.
For years I used the free version.
Why?
It’s been reliable, easy to use, practical and tidy.
pCloud Bargain of the Year?
And then I saw the 500GB lifetime subscription on AppSumo – for significantly less than the price on pCloud’s own website.
So I bought it.
Now I have all those extra facilities.
But after trying them, I’ve decided NOT to use one particular facility.
It’s the automated Backup system.
And here’s why.
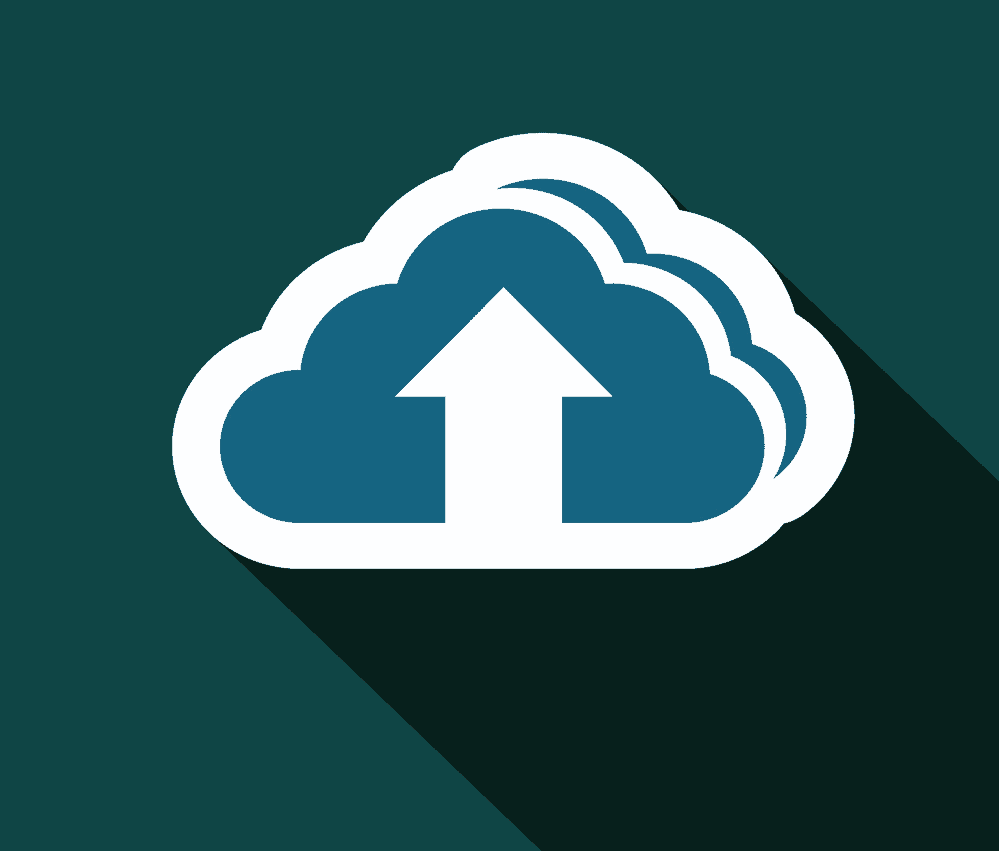
Why I Won’t Use the pCloud Auto Backup
You can accidentally delete all your computer files if you delete them on pCloud.
Impossible, you might think.
Nope. It’s possible to create a disaster!
But how?
Because, on the pCloud backup system, the backed-up files sync across pCloud and devices – which makes it possible to delete your original files accidentally.
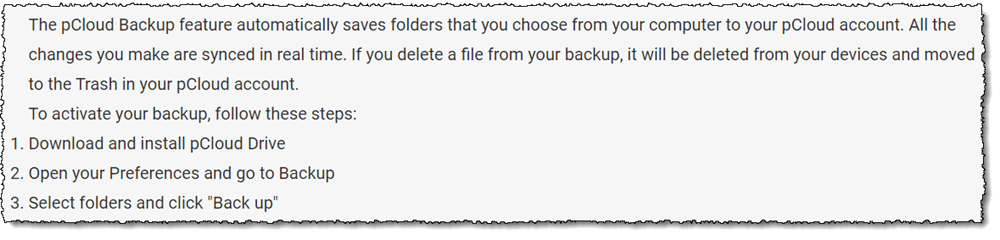
So imagine this scenario:
You give your smartphone to your child or grandchild to keep them occupied. The child finds their way into pCloud and accidentally deletes your backup files. That action will synchronise with your PC, Mac or laptop and will delete the original files. Gone!
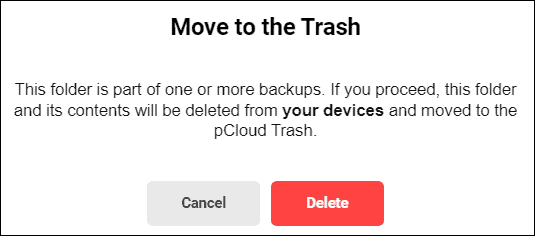
Can You Restore Deleted Files?
Yes, it might be possible to restore those files… if you notice they’ve gone missing before pCloud’s 30-day deadline for restoring deleted files (you can extend that deadline for a fee).
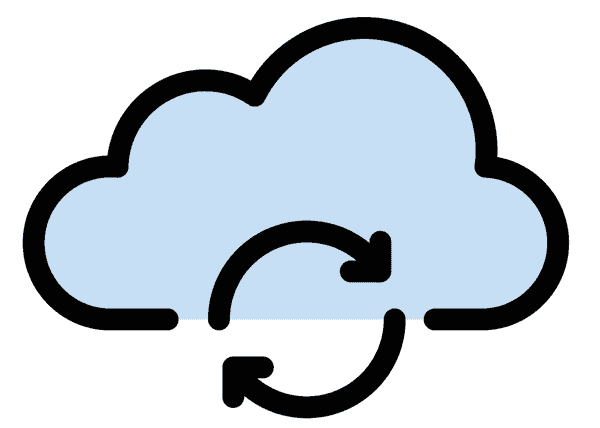
When I Will Use pCloud Automated Backup
I did find a safe application with a slightly different name:
pCloud’s Automatic Upload.
That automatically backs up my phone’s photos.
I can later delete any of them inside the pCloud folder without that action deleting the pictures on my phone.
This facility on pCloud provides a nice alternative to Google Drive now that Google has started to charge to store your photos.
Another handy feature of pCloud’s Phone Photo Backup is this:
Once my phone’s photos were backed up into the pCloud folder, I was able to download them as a zip file directly to my PC and store them on there too.
|
DESKTOP BACKUP Backs up and syncs I won’t use ? |
MOBILE BACKUP Backs up from phone Happy to use ? |
Alternatives to Auto Backup on pCloud
So what do I do instead of using auto backup for my computer’s files and photos?
Two things.
1. I use pCloud as an additional drive. It’s just like an external drive in the cloud. Any files that I might want to work on later, from a different device such as a laptop, I store in the pCloud Drive.
2. As a simple storage method. Rather than setting up the auto backup (which then syncs), I drag important files (and even folders) from my PC into pCloud. That copies them across. Yes, I know that pCloud won’t auto-update its copy if I were to modify the original files on the PC at a later date – but neither does it sync and risk losing the files. So my family digital photos going back two decades are all backed up – and the originals remain safe.
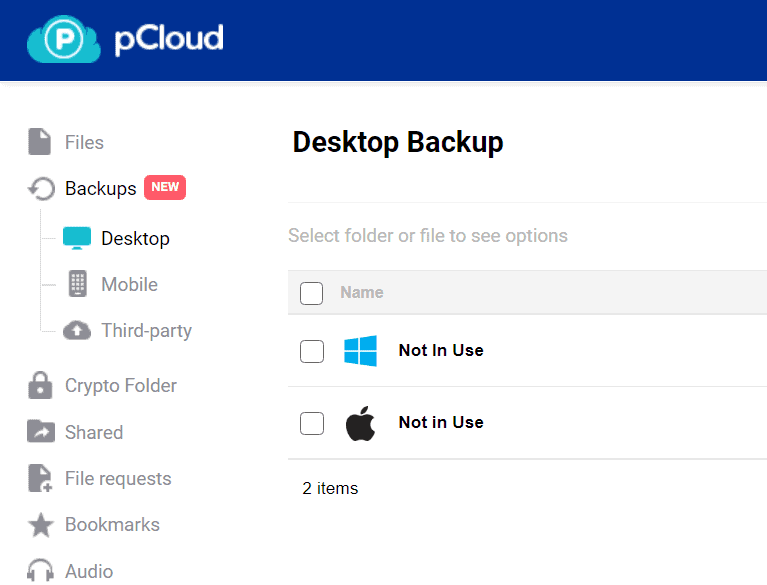
pCloud vs Backblaze
Before I bought pCloud, I used another system: Backblaze.
And I still use it.
Why?
It backs up all my files automatically and continuously. And encrypts them.
Backblaze isn’t cheap. But it’s very good.
So if the worst should happen, I can either log in to Backblaze to download and restore all my files to my PC.
Or I can request a loaded hard drive be sent to me in the post.
Even though I’ve bought pCloud, I still intend to use Backblaze as a continuous backup because of its unlimited storage and encryption. And because it can’t accidentally delete my computer files.

Backblaze and pCloud Offers
Here’s my refer-a-friend link for Backblaze. It’s worth a free month to us both if you decide to join via that link (so thank you in advance).
And if AppSumo’s pCloud deal is still available, here’s where you can find that too: pCloud on AppSumo. Again, it’s my refer-a-friend link, and it’s worth $10 of AppSumo credit to us both. Apologies if the deal’s expired by the time you read this. But if it has, here’s pCloud’s own refer-a-friend scheme, currently a free month of Premium account (worth $5) to you, and $5 to me if you continue as a customer.
It's good to back up your computer's files. But what if doing so allows you to accidentally delete them. Here's a safer way. Share on XDo You Still Like pCloud, David?
Yes. I do. Very much so.
- As storage
- As an extra drive
- As a static backup
- To replace Google Drive to auto-backup my smartphone’s photos
But certainly not as an automated computer backup.
Because the danger of deleting my files was a major concern, I nearly cancelled my pCloud Premium membership (AppSumo has a 60-day refund policy for any reason).
But when I discovered the workaround, I decided it was worth the investment.
I hope it helps you too if you’re a pCloud Premium user.
Let me know how it goes.

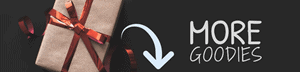
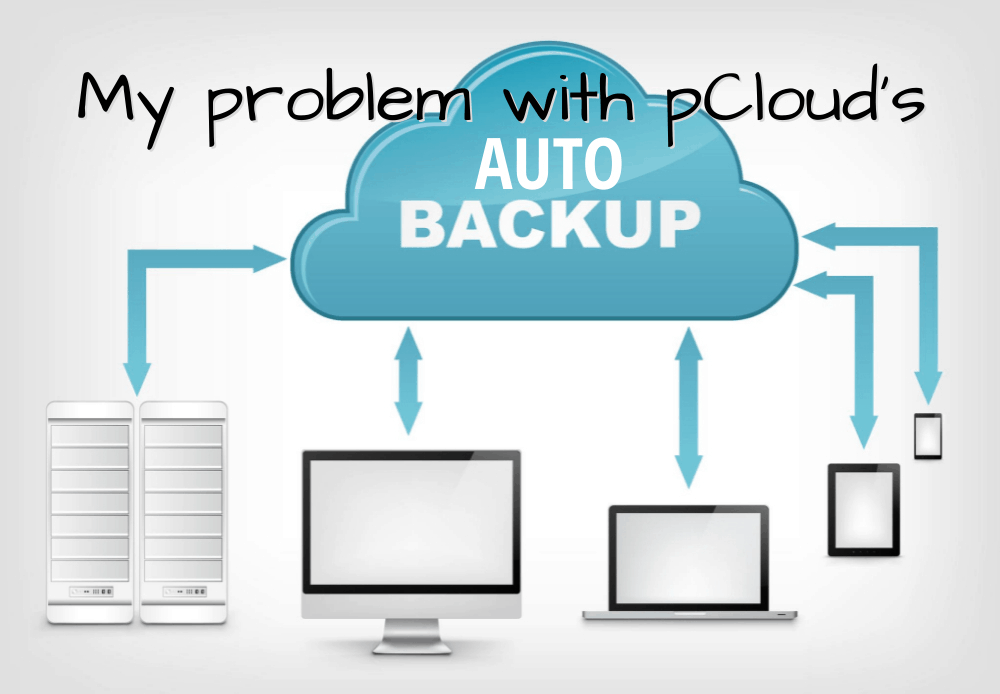


Gotta say, I feel the exact same way. I’ve been playing around with PCloud free version for a couple of months and that has been a major concern. I honestly, can’t figure out the difference between the “backup” and the “sync” feature, because to me, they do the exact same thing.
Put a file on the computer that is in the backup folder, it ends up on PCloud and across devices. Remove a file from the PCloud backup folder in the PCloud mobile or desktop app or the Windows “P: drive” on PC or even from the browser and that file disappears from all locations too. Yikes, that is scary. What if I just wanted to remove the “backup” file from PCloud and was thinking my original would be untouched!
And then, sync does the same thing in either direction too? So what is the difference.
For me, the 2TB family plan deal was too good to pass up that type of forever online storage. And like you, I don’t trust the sync or the backup other than the mobile device picture backup. And, like you, my solution was simply to run a robocopy script that copies my original PC files (leaving them in the original lcoation) to the P: drive on my computer. And I can run that manually with a .bat script or as a scheduled task automatically. That’s what I thought the “backup” option was going to do.
One other side note that scared the heck out of me… was watching my C:Drive fill up rapidly during a large robocopy session. Apparently, the default “cache” of PCloud is on your C: drive in your user profile appdata directory and it will use up the entire drive, minus 2GB for “caching”. Also not a great feature as I’m copying 500GB of family pictures and videos in one swoop and thought my C: drive was going to be unusable.
To get around that, I moved the cache location to another spare internal drive and set the cache so it can never use 500GB of the 2TB drive. It’s going to be a few days for this to all make it to the cloud, but when it’s done, I’m hoping the cache frees itself up automatically and doesn’t hold onto the space, without needing to manually press the “clear cache” button.
Sync should do what it’s doing. Backup should only backup files and never delete the original/source files. That is bonkers.
Great research and brilliant detective work, Rob. And a smart workaround. Thanks for sharing that. It’s a very useful alternative that readers might want to adopt if they want to keep the sync function. Thank you.
I am not sure if it was available at the time you wrote the article, but pCloud actually has two options, one is “Sync,” which does what you describe, and the other is ‘Backup,” which, as I understand it, is just a one-way upload to the cloud. That is what I use, exactly for the reasons you discuss.
Thank you William. That’s good to know. Really appreciate you sharing that. A good option from pCloud.
In fact, backup still operates the way David describes, unfortunately. As Rob points out, it’s very hard to tell the difference between sync and backup, since they both have this undesirable characteristic. The only difference between the two is that “backup” keeps a rolling window of deleted files that you can restore, whereas a deletion in either side of “sync” has no restore function.
It really is amazing how strange the Backup option is from the standpoint of people who actually understand the typical idea of backups. I will be meeting with a pCloud product manager for an unrelated matter, so I’ll be sure to bring this up as well. I sent them a support email 2 years ago, and it didn’t seem like they had plans to change their implementation, but I certainly think the ideal scenario would be something closer to:
– Sync behaves exactly as backups. Deletion on either side causes deletion on the other, but pcloud keeps history.
– Backups are one-way. If they want, they can reflect deletions if they keep history, but a deletion on pcloud does not affect the local computer. Instead, pcloud sends a signal to drive for that hash to not re-upload until the file has changed, unless the user uses an option such as “delete and do not backup in the future.”
If people give more feedback to the support team requesting a change, perhaps they’ll be encouraged to implement one. So be sure to contact them!
Thank you Nathan. Very helpful information. Thanks for raising it with a pCloud product manager too.