I received a few invitations from FlexClip to review their products.
The latest of these was in July 2023 when Cathy from Flexclip reached out again and asked me to review the new AI functions.
So FlexClip provided me with their Business Plan which gave me access to these AI functions.
And I set to work with some experimenting and testing.
You can read my original 2021 FlexClip review here.
Or read on for my latest review of the AI features…
There are three AI functions that I was asked to review:
- AI Text to Video
- AI Video Script Generator
- AI Image Generator
I got to work on the first one:
AI Text to Video
I hit the huge unmistakable Generate Video button. And the first option that greeted me was to import my own media.
But I decided to click the little x in the corner to close the box and see what it would do itself.
The next box invited me to describe the content of the video I want to generate.
So I typed in:
Explain signal to noise ratio.
Before hitting the generate video button, it gave me the option to choose my style of subtitles.
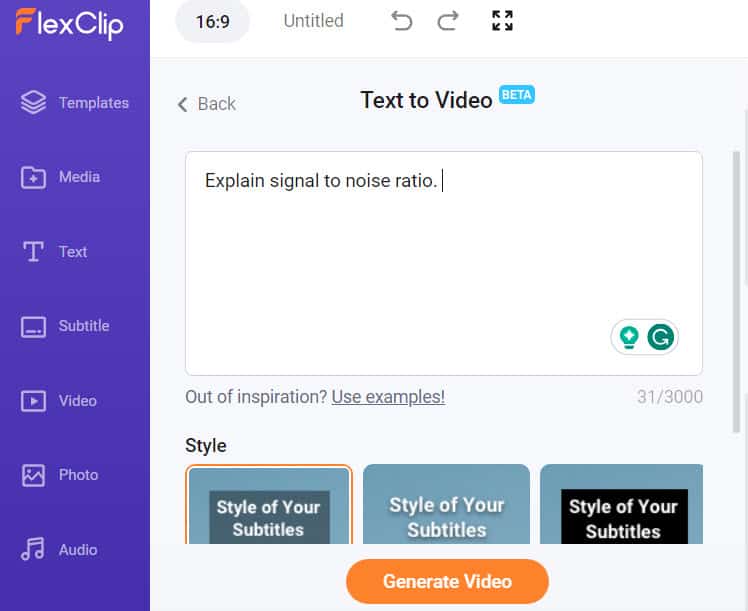
I left it at the default setting, hit the Generate Video button, and waited.
The timer reached 100% and a single scene of electronic noise (presumably representing SNR) appeared with my instruction which was displayed as a subtitle.
At this point, I realised I’d done something wrong – as you can see from this video it created.
So I tried again with the rather more specific instruction:
Make a video to explain signal to noise ratio.
This time, FlexClip wrote a script and created a video with multiple scenes (stills and video clips).
Now bear in mind that I’m not reading instructions here. I’m learning by trial and error.
Here, you can see that video attempt…
I don’t think all that was meant to be in the subtitles.
Interestingly, all the scenes together were of the correct length to match the music – which had also been chosen by FlexClip.
But I realised I was missing something, so I moved on to the…
AI Video Script Generator
As soon as I hit the big button, an instruction box greeted me, just like before.
So I asked it to provide…
An explaination of signal to noise ratio.
FlexClip used AI to generate a nice script, complete with scene descriptions and the narrator’s words.
I noticed the smaller “AI to Video” button (I’m used to the clear and obvious large in-your-face buttons by now) – which is right at the top of the script.
So I clicked on that.
Here, just like in the Text to Video feature, was an option to choose a subtitle style.
And then I hit the Generate Video button.
So the AI went off to select appropriate (and maybe not so appropriate) images and video clips to match the words.
The resultant video displayed the script’s text as subtitles – including those scene descriptions and instructions to the presenter.
There is no sound on this, by the way.
Clearly, I’ve still not mastered this.
So let’s try the…
AI Image Generator
I’d already purchased a lifetime deal on an AI image generator a couple of weeks previously, and wasn’t too impressed with that.
So I was intrigued by what FlexClip had to offer.
I asked the image generator to create an image of this:
Middle aged man, using smartphone, sitting on a beach, in Barbados, looking perplexed.
It presented me with four style choices:
- Double Exposure
- Painting
- Anime
- Creative
– which range from almost human to outlandish.
So I stayed with the default Double Exposure and left the ratio setting as square.
It took only a few seconds to generate two images. That’s much quicker than the program I’d bought purely for the purpose. Quite impressive.
Let’s try a Regenerate.
That created two new photos.
But to change the aspect ratio, you need to click the back button on the platform.
Fortunately, doing that retained the text I’d written about what I wanted the image to be.
So I selected 16:9 and hit Generate.
When the AI generates a useful image, you can use it as a scene for your video.
One thing to note is: clicking on the image merely places it temporarily onto the screen.
But to add it as a scene, you need to click the plus symbol on the picture.
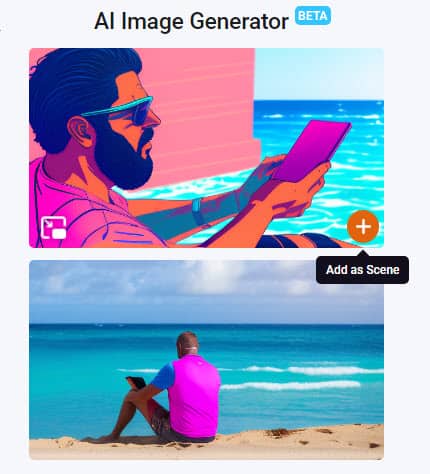
None of the AI-generated images looks like real people. But from my experience with the other program, I didn’t expect them to be.
I used all of FlexClip’s four AI image generator modes to see which I preferred.
Double Exposure looks the most realistic, and Creative the least.
Here’s a simple video I made in this way from images created in the Anime style.
Putting the AI Together
After all the experimenting… I felt I understood FlexClip’s AI enough to make a proper video.
But instead of allowing AI to write for me, I wrote my own text:
I like my smartphone.
Why?
Because not only can I make phone calls…
I can send messages.
And I can use Google Maps to find my way.
I can listen to music whilst I exercise.
And track how my exercise is going.
All on one little device…
My smartphone.
What do you do with your phone?
Then I used FlexClip’s Text to Video function to do the magic.
How I Made the Video With FlexClip AI
In the Text to Video section, I wrote my text in the box.
Actually, I wrote it first on Notepad, then copied it and pasted it into the box.
Then I hit Generate Video.
The speed at which FlexClip put together the video, complete with music, was impressive.
I made a couple of minor adjustments…
(1) The music track cut off abruptly.
So I selected the Audio tab, clicked the Fade button and slid the Fade Out control up to 5 seconds.
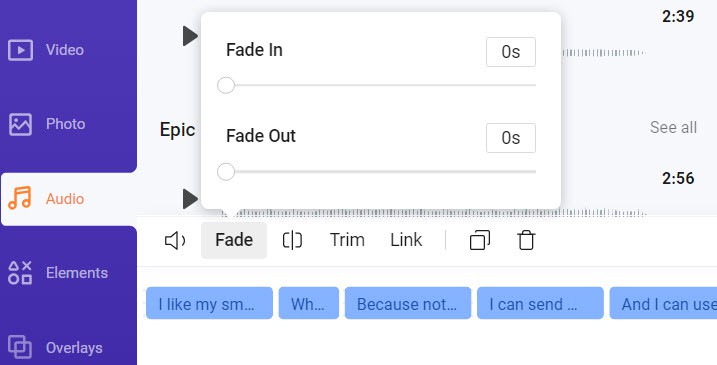
(2) It wasn’t possible to see the white text on some white scenes. So I replaced those particular scenes. And I increased the font size.
Here’s how…
The FlexClip AI Video
And here’s the final product…
My FlexClip AI Conclusion
It was worth spending a few minutes playing around with the AI functions.
Because, in the end, I knew exactly how to allow AI to create a video with just a little input from myself.
I think AI still hasn’t got to the place where it thinks for itself.
But by writing the script myself, the rest worked very well.
And quickly.
Impressive.
Well done, FlexClip.
Nice additions to a great product.
What are FlexClip's AI features like? Easy to use? How good are they? Here's what happened when I tested it without referring to any instructions... Share on X
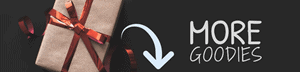

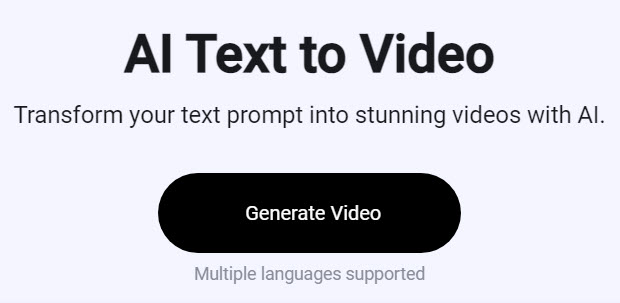
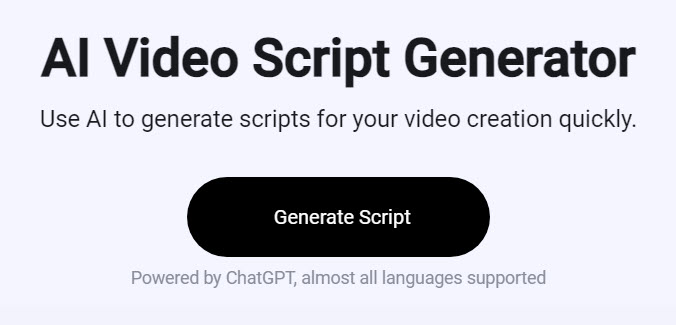
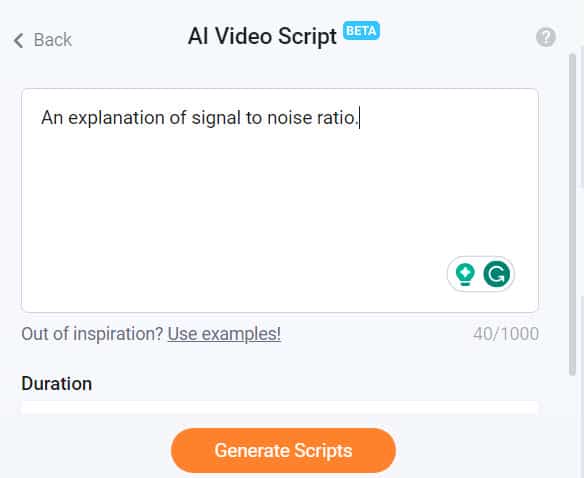
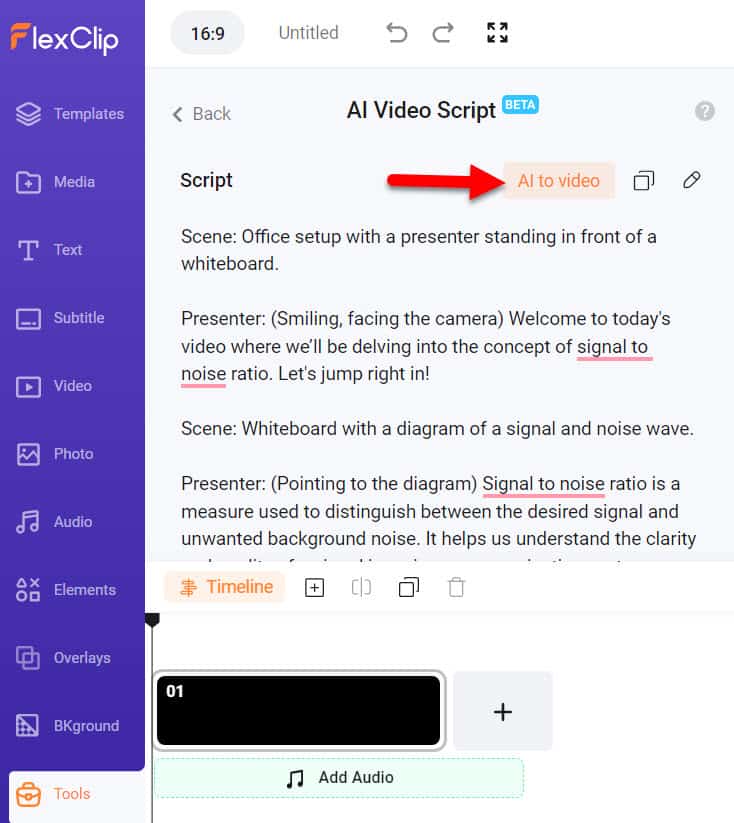
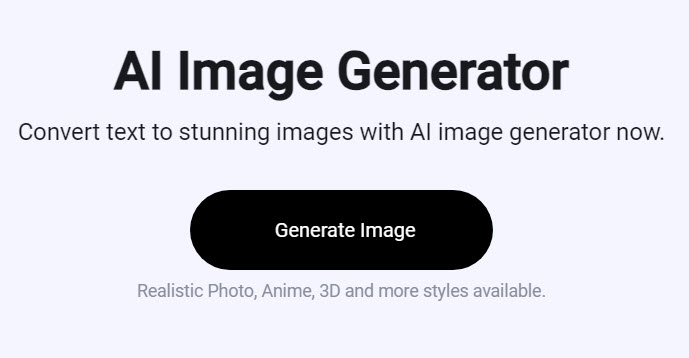
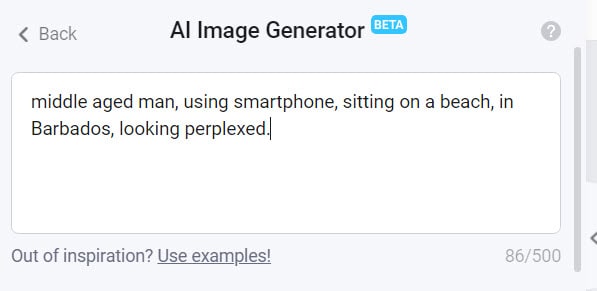

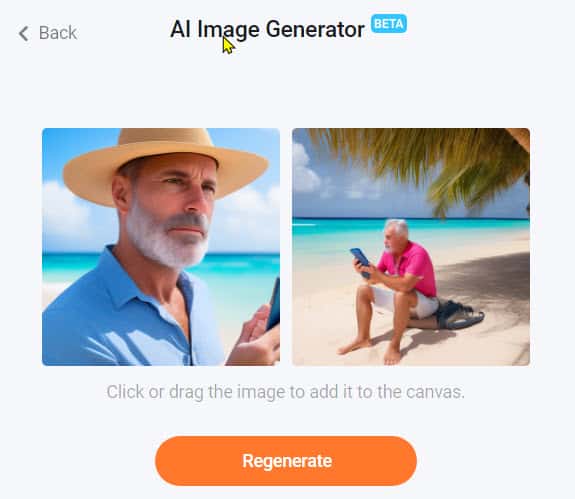
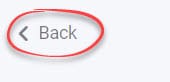



Leave a Reply